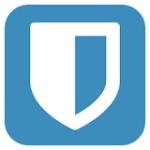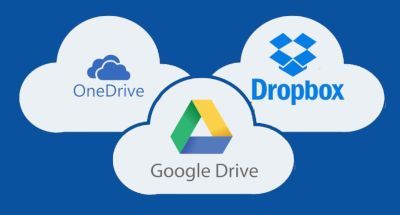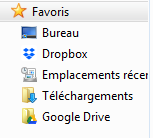Un gestionnaire de mots de passe est un type de logiciel ou de service en ligne qui permet à un utilisateur de gérer ses mots de passe, soit en centralisant l’ensemble de ses identifiants et mots de passe dans une base de données (portefeuille), soit en les calculant à la demande. Le gestionnaire de mots de passe est protégé par un mot de passe unique, afin de n’en avoir plus qu’un seul à retenir.
L’utilisateur, ainsi affranchi de la contrainte de se souvenir de ses différents mots de passe, peut aussi se permettre d’en choisir de plus compliqués (et donc de plus robustes), et d’avoir un mot de passe différent pour chaque compte ou chaque document (de sorte que si l’un des mots de passe est intercepté, les autres comptes ou document ne sont pas rendus vulnérables). (Source Wikipedia)
Dans le monde du logiciel libre (dont le code source est ouvert), nous pouvons recommander deux outils, Bitwarden et KeePass.
Le service Numérique de l’Enseignement Catholique 44 a comparé les deux logiciels et produit un tutoriel pour Bitwarden.
Pour résumer, Keepass est peut-être plus austère que Bitwarden et peut être aussi légèrement plus complexe à utiliser. Cette complexité offre néanmoins des fonctionnalités supplémentaires aux utilisateurs exigeants. Bitwarden est une application qui mise sur la simplicité et l’esthétisme tout en offrant un service performant. (Source Ec44).
Vous trouverez ci-dessous une synthèse des informations nécessaires à l’installation et l’utilisation de KeePass.
KeePass2 Password Safe est un gestionnaire de mots de passe publié sous GPL v2 ou ultérieure (v3, v4, etc.), qui sauvegarde les mots de passe dans un fichier chiffré appelé « base de données ». Cette base est accessible avec le mot de passe principal. Il peut être accompagné d’une clé sous la forme d’un fichier (dont le suffixe est .key) pour renforcer la sécurité d’accès au fichier chiffré.
En France, KeePass est intégré à la liste du socle interministériel de logiciels libres préconisés par l’État3 et la version 2.10 est certifiée par l’Agence nationale de la sécurité des systèmes d’information en (Source Wikipedia)
Installation de Keepass :
En résumé :
- télécharger KeePass sur le site keepass.info puis l’installer
- copier le fichier de traduction (dézippé) trouvé ici dans dans le dossier d’installation de KeePass (par défaut « C :\Program Files (x86)\KeePass Password Safe 2 ») et activer cette langue avec le menu « View->Change Language »
- Choisir un mot de passe principal et créer une nouvelle base de données pour l’instant situé sur l’ordinateur
Tutoriels :
- Installation et utilisation de Keepass (Tutoriel illusté)
- Installation et utilisation de Keepass (Tutoreil vidéo)
Intégrer KeePass aux navigateurs Firefox et Chrome
En résumé :
- Ajouter l’extension Kee Vault dans les navigateurs Firefox ou Chrome
- Télécharger le fichier KeePassRPC.plgx et le copier dans le sous-dossier Plugins du dossier d’installation de KeePass (par défaut « C :\Program Files (x86)\KeePass Password Safe 2 »). Relancer KeePass.
- Recopier le mot de passe qui apparait dans la fenêtre « Authorise a new connection » dans la fenêtre qui apparait dans Firefox ou Chrome.
Tutoriels :
- Comment intégrer KeePass à Firefox et Chrome sous Windows
- Comment utiliser KeePass avec Firefox et Chrome
Importer les mots de passe de Firefox, Chrome et Internet Explorer dans Keepass
- Télécharger le plug-in à partir https://github.com/KN4CK3R/KeePassBrowserImporter/releases
- Copier le plug-in (KeePassBrowserImporter.plgx) dans le dossier d’installation de KeePass (par défaut « C :\Program Files (x86)\KeePass Password Safe 2 »)
- Démarrer KeePass et ouvrir une base de données
- Dans KeePass, sélectionner le menu Import et choisir « Generic Browser Importer » provider.
Installer une solution d’ Espace de Stockage Distant (OneDrive,Google Drive, Dropbox …) pour synchroniser KeePass sur plusieurs ordinateurs.
La manipulation ci-dessous décrit l’installation de Google Drive (Intranet EC49) mais le principe est le même pour les logiciels concurrents (Dropbox, OneDrive …). Elle est à répéter si besoin sur tous les ordinateurs utilisés par une même personne.
- installer le programme de Sauvegarde et synchronisation à cette adresse.
- Décocher les dossiers à sauvegarder (dans cette utilisation, seule la synchronisation du Google Drive est requise)
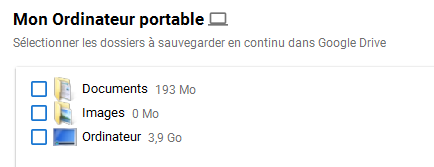
- Cocher « Synchroniser Mon Drive … »
- Copier la base de données de KeePass dans le dossier « Google Drive » puis l’ouvrir à partir de cet emplacement dans KeePass. La base de données sera ainsi systématiquement synchronisée.